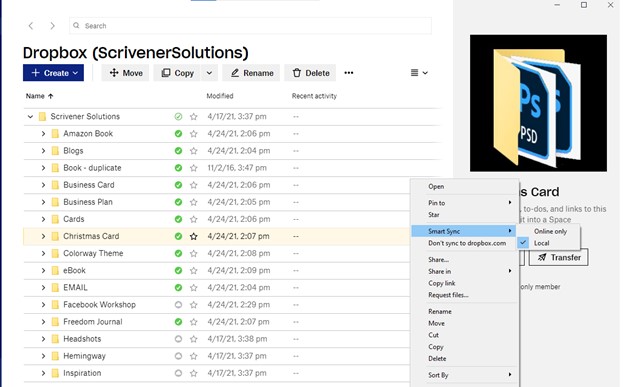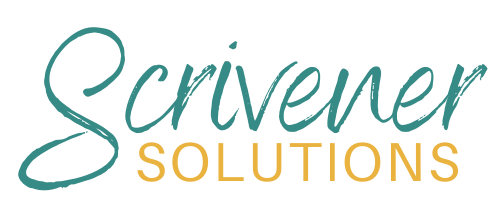Using the Dropbox Smart Sync feature saves valuable hard drive space on your computer. The Scrivener Solutions team uses Dropbox’s desktop app in our operations for file sharing. Dropbox is a convenient and user-friendly way to store all your files. Once you install the app, any files you had saved in your Dropbox account will sync to your desktop.
The downside is that all the files saved in your Dropbox account and synced to your computer are taking up valuable hard drive space on your computer. When hard drive space becomes an issue, consider using Dropbox’s Smart Sync feature for files and folders that you access infrequently.
By using the Smart Sync feature, you still see the file names and thumbnail images on your computer. However, the contents of the document(s) aren’t on your computer. That’s how you’re saving space. You are able rename, move, and delete the files and the changes will sync to your Dropbox account.
Here’s the step-by-step instructions on how to use Smart Sync and save hard drive space.
Step-by-Step Instructions
Follow these steps to use Dropbox’s Smart Sync feature.
This process works if you have the Dropbox desktop app with admin rights installed on your computer. These instructions are using a PC.
- Make sure your Dropbox app is running. Typically, the default setting is that Dropbox will automatically run when your computer starts. You can verify if it’s running by checking your system tray for the Dropbox icon.
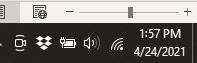
- Access your File Directory.
- Navigate to your Dropbox folder. When you see a green check next to files and folders, this means they are synced with your computer and using hard drive space.
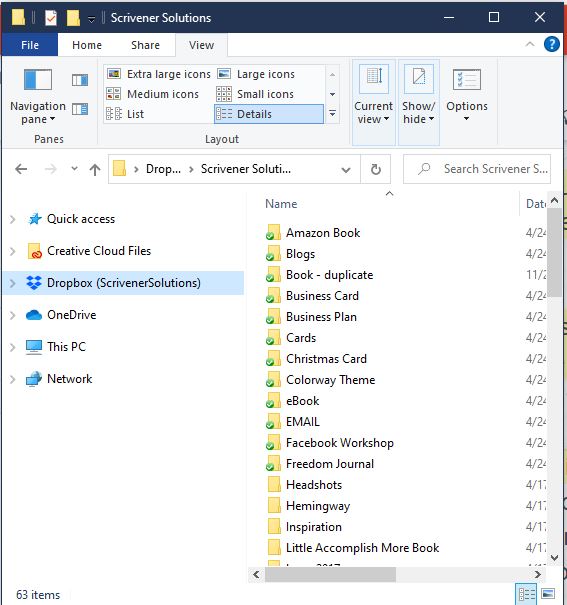
- Right-click on the file or folder that you wish to remove from using your hard drive space.
- In the menu, click on Smart Sync, then Online Only.
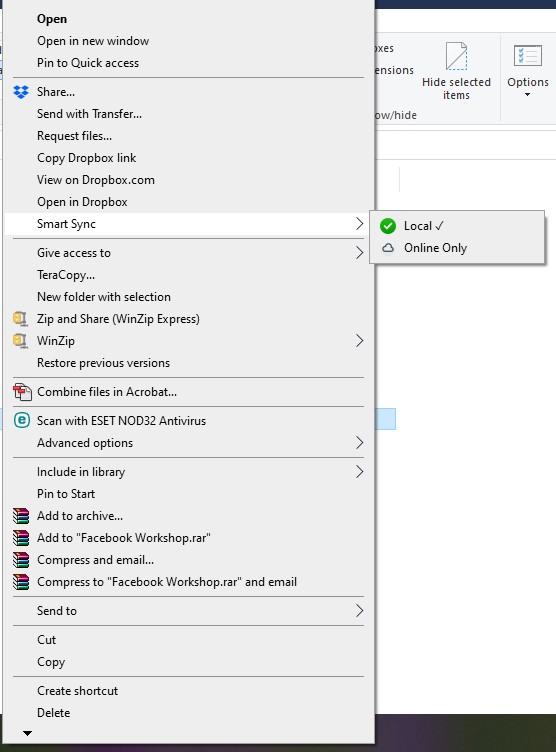
- Dropbox will begin the sync process and remove the contents of the files from your hard drive, leaving you with file names and thumbnail images.
Compare Space
Note the change in the amount of hard drive space used for the example folder below.
Before Smart Sync
When the entire folder is synced with the computer, it is taking up 1.55 GB on space on the hard drive.
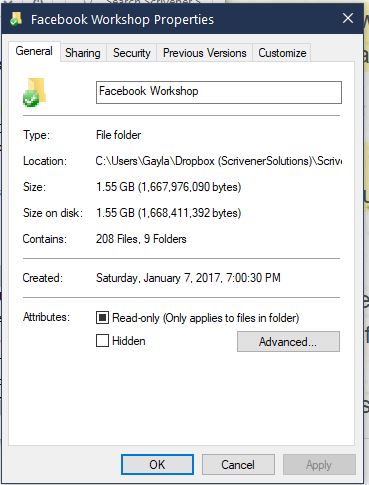
After Smart Sync
Now that Smart Sync is used, only 4 KB remains on the computer’s hard drive, keeping only file names and thumbnails.
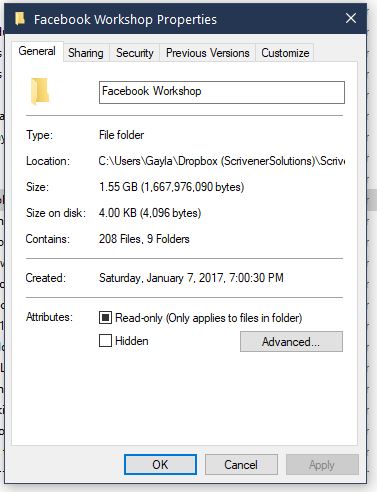
To Retrieve and Edit Online Only Files
Option 1:
Double click on the individual document or file. Dropbox will sync and retrieve the contents so that you may edit and update.
Option 2:
Right-click and select Smart Sync in the menu, then select Local. This method is handy if you prefer to have an entire file folder synced to your computer.
Using Smart Sync in Dropbox Desktop App
When using Dropbox’s Desktop App, you follow a similar procedure.
- Navigate to and highlight the file or folder you wish to Smart Sync.
- Click on the three dots on the far right of the line item.
- In the pop-up menu, select Smart Sync then Online Only.